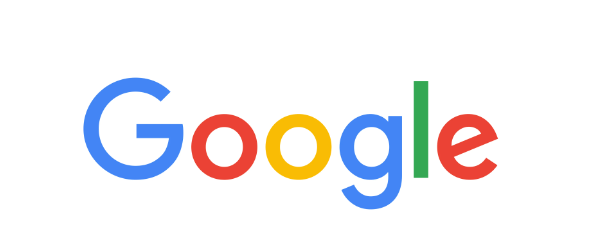
How to search on Google
Searching on Google is a straightforward process. You can use the Google search engine by following these steps:
Open Your Web Browser: Launch your preferred web browser (e.g., Google Chrome, Mozilla Firefox, Safari).
Navigate to Google: In the address bar at the top of the browser, type in “www.google.com” and press Enter to visit the Google homepage.
Enter Your Search Query: On the Google homepage, you’ll see a search bar in the middle of the page. Click on it to activate it. Type in the keywords or phrases related to the information you’re looking for.
Hit Enter or Click “Google Search”: After entering your search query, you can either press the “Enter” key on your keyboard or click the “Google Search” button to initiate the search.
Browse Results: Google will then display a list of search results that are relevant to your query. The results are usually displayed in order of perceived relevance, as determined by Google’s search algorithm.
Refine Your Search: If you’re not finding exactly what you’re looking for in the initial results, you can try refining your search query by using more specific keywords or adding additional terms.
Use Filters: Google also provides various filters and tools to help you narrow down your search. These include image, video, news, and map searches, as well as time-based filters and advanced search operators.
Click on Results: To access a specific website or page from the search results, simply click on the blue link provided. This will take you directly to the webpage with the relevant information.
Back to Results: If you need to go back to the search results page, you can use your browser’s back button or the “Back to results” link provided at the top of the clicked page.
Explore Additional Features: Google often provides additional features like “People also ask,” “Related searches,” and “Featured snippets” that can help you find more information on your topic.
Remember that Google’s search results are based on algorithms that determine the relevance of web pages to your search terms. If you’re not finding what you need, you might consider using different search terms, checking different sources, or adjusting the filters to get more accurate results.
How to delete search history on Google
To delete your search history on Google, you can follow these steps:
Open Your Web Browser: Launch your web browser and go to the Google homepage (www.google.com).
Sign In (if not already): If you’re signed in to your Google account, your search history might be tied to that account. Make sure you’re signed in with the account you want to clear the search history for.
Access Google Account Settings:
Click on your profile picture or initials in the top-right corner of the Google homepage.
From the dropdown menu, click on “Manage your Google Account.” This will take you to your Google Account settings.
Go to Data & Personalization:
In your Google Account settings, click on the “Data & Personalization” tab from the left-hand menu.
Manage Your Activity:
Under the “Activity and timeline” section, find the “My Activity” section and click on “Go to My Activity.”
View Your Search History:
You will see a chronological list of your recent Google activities, including search history, browsing history, and more.
Delete Search History:
To delete individual search entries, click on the three vertical dots (options menu) next to the entry you want to delete, and then click “Delete.”
To delete multiple entries at once, click on the checkbox next to each entry you want to delete, then click the “Delete” button at the top of the page.
To delete all your search history, click on the “Delete activity by” link on the left sidebar.
Choose Time Range:
In the “Delete Activity” window, you can choose a time range for the data you want to delete. You can select options like “Last hour,” “Today,” “Yesterday,” “All time,” or a custom date range.
Confirm Deletion:
After selecting the time range, click on the “Delete” button. Google will ask you to confirm the deletion. Once confirmed, your selected search history data will be permanently deleted.
Remember that clearing your search history removes your search queries and associated activities from your Google Account, but it doesn’t necessarily remove all traces of your online activity. Websites you’ve visited might still have their own records, and your internet service provider (ISP) may also retain some data.
Also, please note that the steps mentioned are based on the information available as of my last training cut-off in September 2021. Google’s interface and options may change over time, so you might want to refer to Google’s official support documentation for the most up-to-date instructions.
How to search for an image on Google
You can use Google’s “Reverse Image Search” feature to search for an image using an existing image as the search query. This can be helpful if you want to find the source of an image, similar images, or more information about a picture you have. Here’s how to do it:
Go to Google Images:
Open your web browser and go to Google Images (images.google.com).
Upload or Paste the Image:
There are two main ways to initiate a reverse image search:
Upload an Image: Click on the camera icon in the search bar. This will open a dialog where you can either upload an image from your device or paste the URL of an image.
Paste Image URL: If the image is already hosted online, you can right-click on the image and select “Copy image address.” Then, paste this URL into the search bar of Google Images.
Perform the Search:
After uploading the image or pasting the URL, click the “Search by image” button.
View Search Results:
Google will process the image and display search results that are related to the image you provided. These results might include websites where the image appears, similar images, and more.
Refine Your Search:
If you’re not finding the information you need, you can try using Google’s search tools to narrow down the results. For example, you can use the “Type” filter to look for images that are similar to a specific type (e.g., face, photo, clip art).
Using reverse image search can help you discover more about an image, find its original source, or identify objects, people, or places depicted in the picture.
Keep in mind that while Google’s reverse image search is powerful, it might not always be able to identify every image or provide accurate results, especially if the image is not well-documented on the internet.
How to clear Google search history
To clear your Google search history, follow these steps:
Access Google Account Settings:
Open your web browser and go to the Google homepage (www.google.com).
Click on your profile picture or initial in the top-right corner of the Google homepage.
From the dropdown menu, click on “Manage your Google Account.” This will take you to your Google Account settings.
Go to Data & Personalization:
In your Google Account settings, click on the “Data & Personalization” tab from the left-hand menu.
Manage Your Activity:
Under the “Activity and timeline” section, find the “My Activity” section and click on “Go to My Activity.”
View and Delete Activity:
You will see a chronological list of your recent Google activities, including search history, browsing history, and more.
To delete individual search entries, click on the three vertical dots (options menu) next to the entry you want to delete, and then click “Delete.”
To delete multiple entries at once, click on the checkbox next to each entry you want to delete, then click the “Delete” button at the top of the page.
To delete all your search history, click on the “Delete activity by” link on the left sidebar.
Choose Time Range:
In the “Delete Activity” window, you can choose a time range for the data you want to delete. You can select options like “Last hour,” “Today,” “Yesterday,” “All time,” or a custom date range.
Confirm Deletion:
After selecting the time range, click on the “Delete” button. Google will ask you to confirm the deletion. Once confirmed, your selected search history data will be permanently deleted.
Please be aware that clearing your Google search history removes the information from your Google Account, but it doesn’t necessarily remove all traces of your online activity. Websites you’ve visited might still have their own records, and your internet service provider (ISP) may also retain some data.
Note that the steps provided are based on the information available as of September 2021, and Google’s interface or options may change. For the most up-to-date instructions, refer to Google’s official support documentation.
Informative and useful for users..